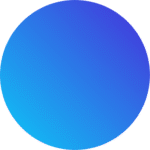Introduction:
To Delete Column In Excel is not only a powerful tool for organizing and analyzing data, but it also plays a key role in maintaining a well-structured spreadsheet. Therefore, managing columns efficiently is crucial for keeping your data clean and organized. If you ever need to delete columns in excel, this comprehensive guide will seamlessly walk you through the process, providing simple and easy-to-follow steps to help you accomplish the task effortlessly.
Why Delete a Column in Excel?
Deleting unnecessary columns in Excel helps keep your spreadsheet clean and organized. Some common reasons to delete a column include:
Removing outdated or irrelevant data is essential for keeping your spreadsheet accurate and up-to-date. Additionally, eliminating blank columns can significantly improve readability, making it easier to navigate and interpret information. Furthermore, refining data ensures better analysis and presentation, ultimately enhancing the overall effectiveness of your reports or more Excel tutorials, check out our Excel Basics Guide and How to Insert a Column in Excel.
Method 1: Using the Right-Click to Remove a Column in Excel
One of the simplest ways to delete a column in Excel is by using the right-click menu. Follow these steps:
- Open your Excel spreadsheet and locate the column you want to delete.
- Click on the column header (e.g., column “A”) to highlight the entire column.
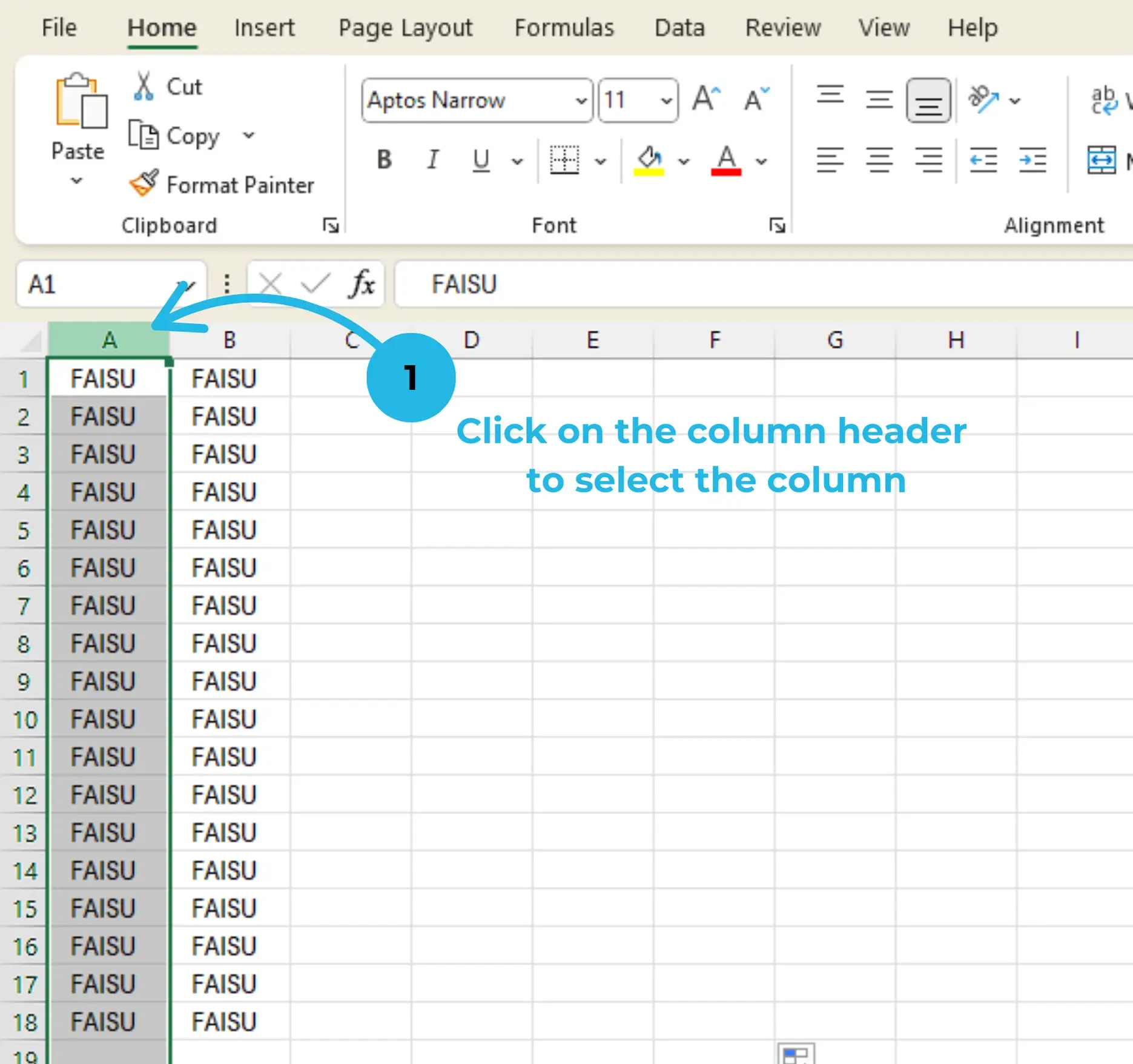
- Right-click on the selected column and choose “Delete” from the drop-down menu.
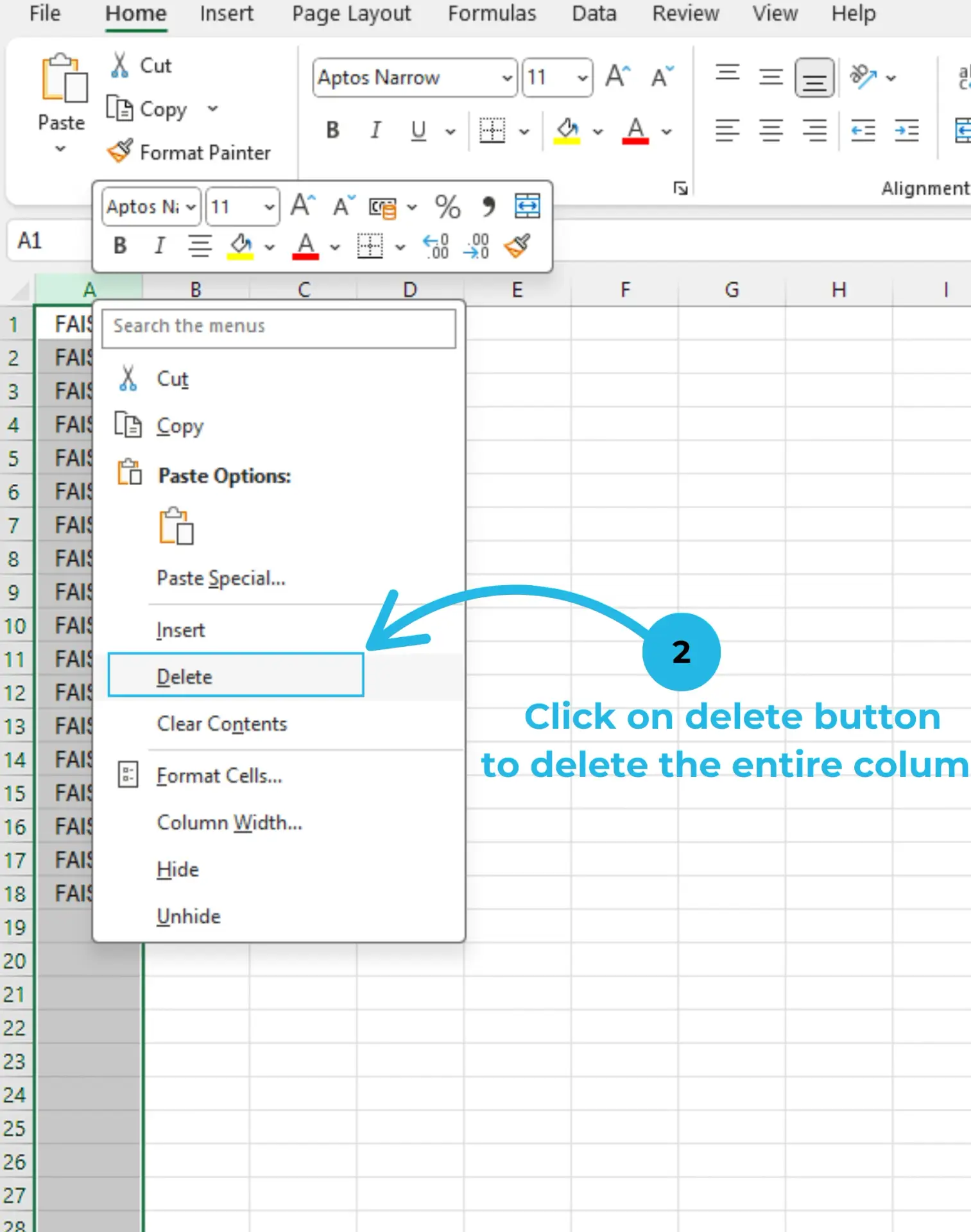
- The column will be removed, and the remaining columns will shift left automatically.
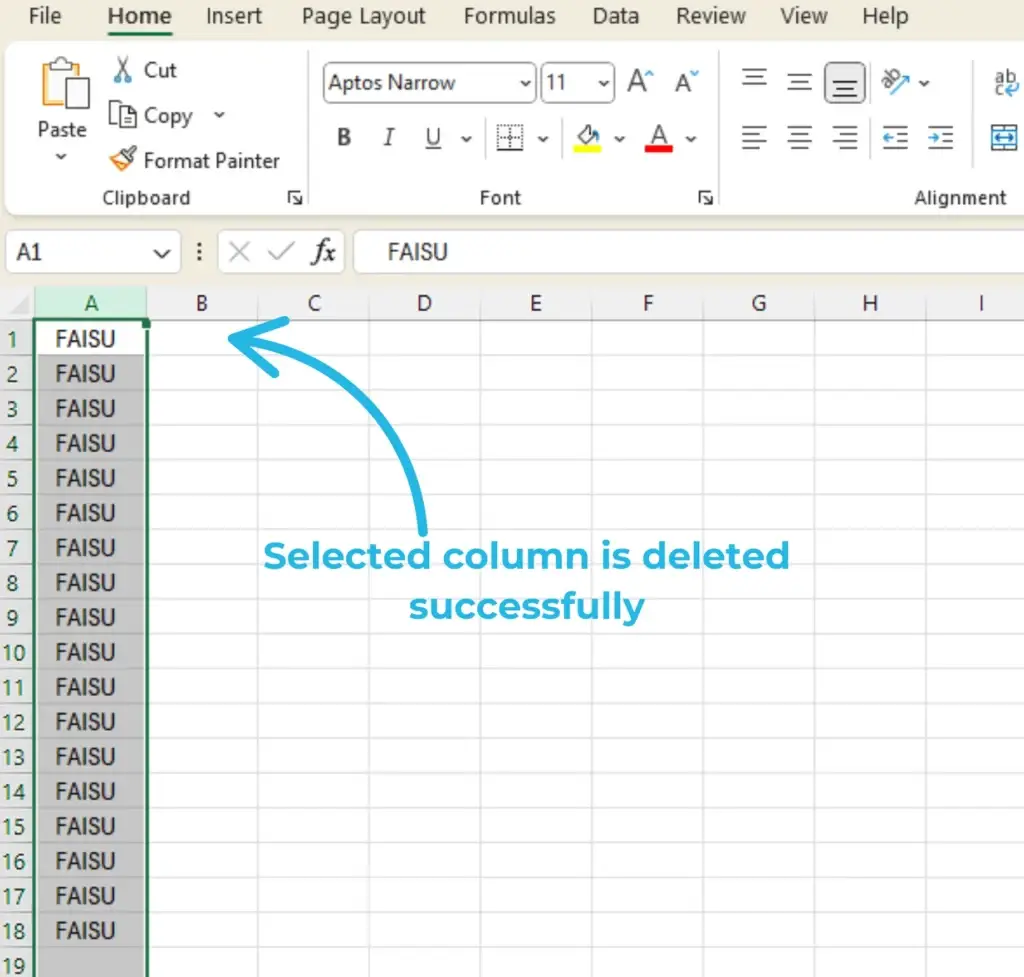
For more details on managing Excel sheets, visit our How to Manage Columns in Excel guide.
Method 2: Using the Excel Ribbon to Remove the Column
Another easy method to delete a column in Excel is by using the Ribbon menu. Here’s how:
- Select the column by clicking on its header.
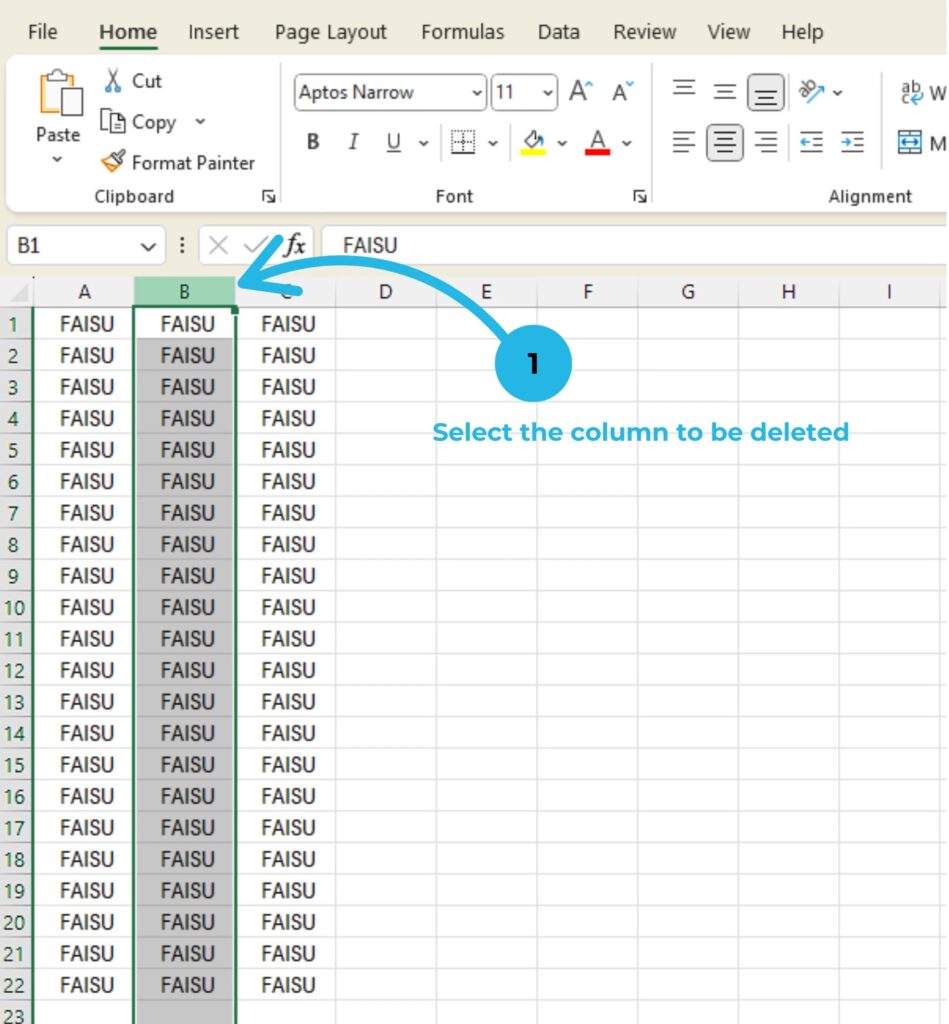
- Go to the “Home” tab on the Ribbon.
- Click on the “Delete” button in the “Cells” group.
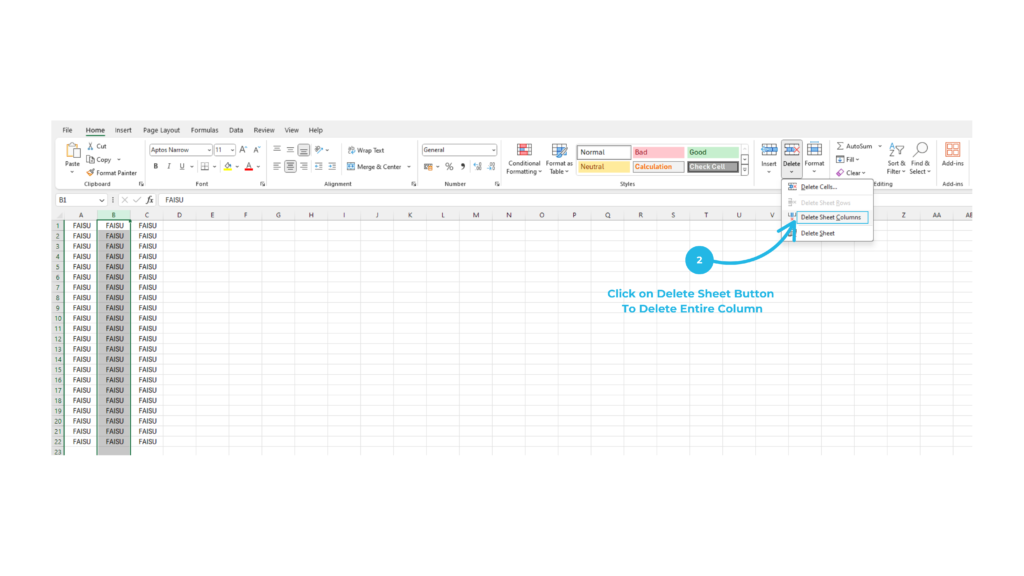
- Choose “Delete Sheet Columns” from the dropdown menu, and Excel will remove the selected column instantly.
Learn more about Excel Ribbon Tools for efficient spreadsheet management.
Method 3: Using Keyboard Shortcuts to Remove the Column in Excel
For those who prefer quick actions, using a keyboard shortcut can speed up the process:
To quickly delete a column in Excel, start by selecting the column by clicking its header. Next, press Ctrl + – (minus key) on your keyboard to initiate the deletion process. When the pop-up window appears, be sure to choose “Entire Column” and then click “OK” to confirm your selection. As a result, Excel will automatically remove the selected column and shift the remaining columns to the left, ensuring your data stays properly aligned.
Want to become faster at Excel? Check out our Essential Excel Shortcuts guide.
Best Practices When Removing Columns
Before deleting a column, it is always important to carefully review the data to avoid losing any critical information. If you accidentally delete the wrong column, you can quickly use the “Undo” function (Ctrl + Z) to restore it. Additionally, instead of deleting columns outright, consider hiding them if you think you might need the data later, as this provides a safer and more flexible approach to data management.
To learn more about Excel data management, visit Microsoft’s Official Excel Support.
Conclusion
Now that you fully understand how to delete a column in Excel using various methods, managing your spreadsheets will become even easier and more efficient. Whether you choose to use the right-click menu, explore Ribbon options, or rely on keyboard shortcuts, Excel offers multiple convenient ways to remove unwanted columns effortlessly. So, go ahead and try these methods today to keep your data well-organized and enhance your workflow!
For more Excel tips and tricks, check out our PivotXL Blog(https://pivotxl.com/) and explore our guide on How to Format Excel Spreadsheets.