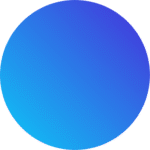Introduction
Moving columns in Excel is a simple yet powerful feature that helps you organize data efficiently. If you need to rearrange a dataset, adjust a Pivot Table, or clean up a spreadsheet, mastering how to move columns in Excel will help you work faster and more efficient
In this guide, we’ll walk you through different methods to move columns in Excel with easy-to-follow steps and screenshots.
Method 1: Drag and Drop Columns in Excel (The Easiest Way)
If you’re looking for a quick way to rearrange columns in Excel, drag and drop is the best method.
Step-by-Step Instructions:
- Select the Column: Click the header (A, B, C) to choose the column you want to move.
- “”Hover your cursor over the column’s edge in Excel. As soon as the four-direction arrow (⇆) appears, simply click and smoothly drag the column to reposition it in its new location.”
- “Shift and Drag: Hold the Shift key, then click and drag the column to move it instantly.”
- Drop the Column: Release the mouse button, and the column will move without affecting other data.
Method 2: Cut, Insert, and Paste Columns (For Precision)
If you’re working with large datasets, the cut and insert method is a safer way to move columns.
Step-by-Step Instructions:
- Select the Column: Click on the header of the column you want to move.
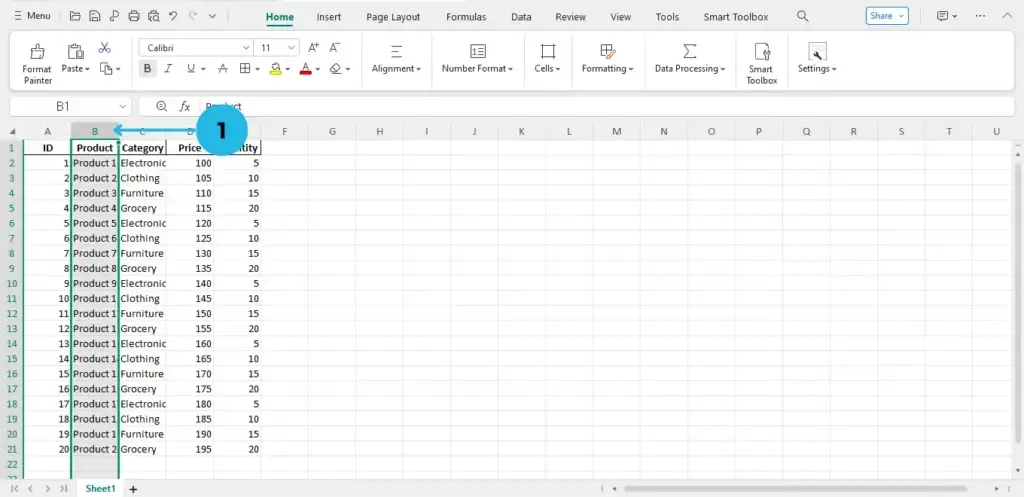
2. Cut the Column: Press Ctrl + X (Windows) or Cmd + X (Mac) to cut it.
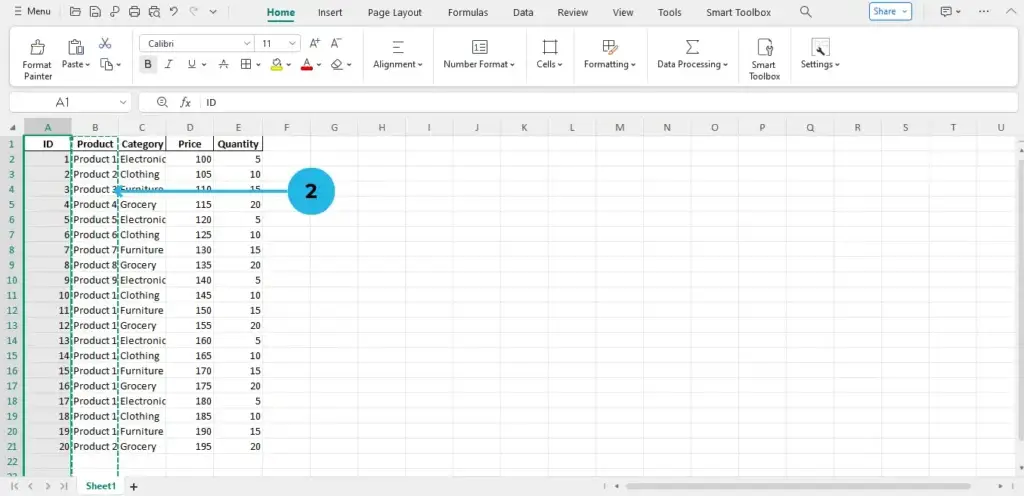
3. Choose New Location: Click on the column where you want to insert the cut column.
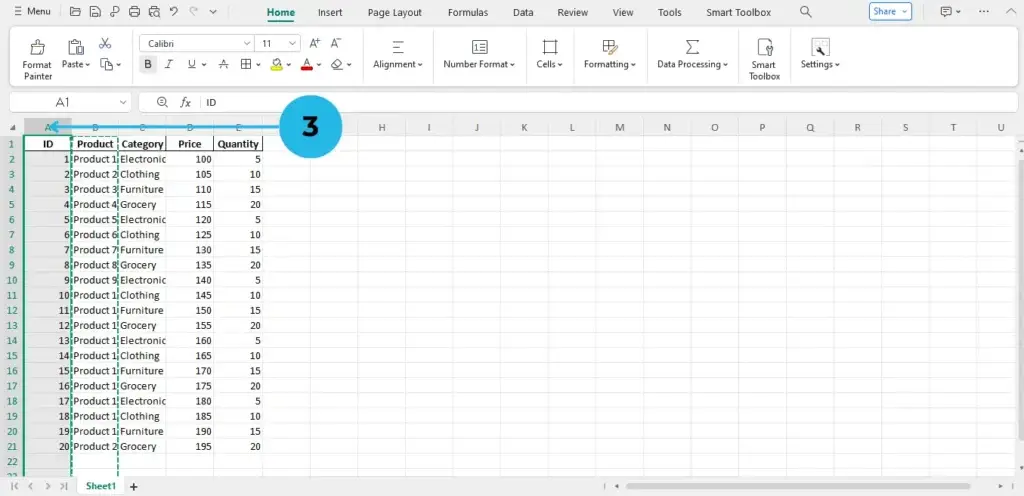
4. Insert Cut Cells: Right-click the selected column and choose “Insert Cut Cells” from the menu.
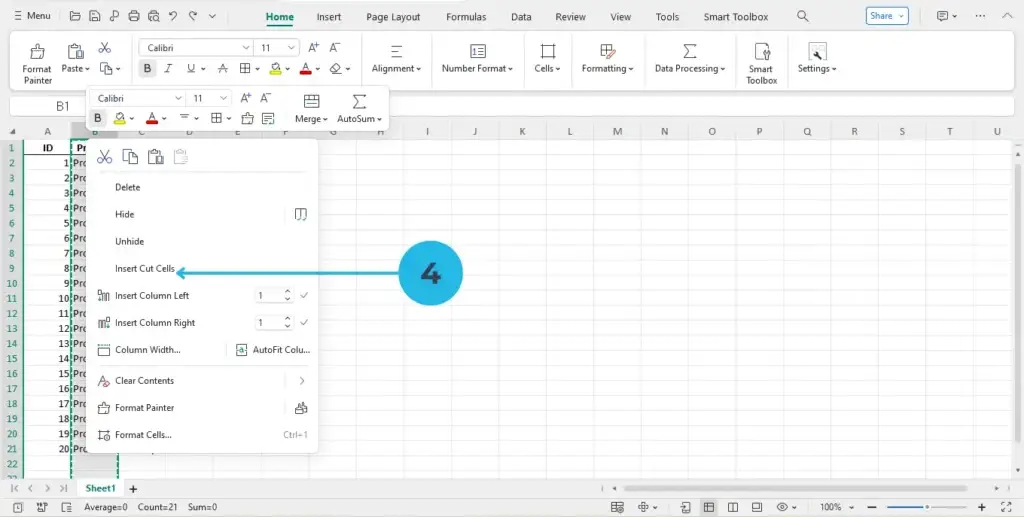
Method 3: Move Columns Using Power Query (For Advanced Users)
If you’re working with large datasets in Excel 2016 or later, Power Query allows you to move columns without manually dragging them.
Steps to Move Columns in Power Query:
- Select Your Data: Go to the “Data” tab and click “Get & Transform” > “From Table/Range”.
- Reorder Columns: In Power Query Editor, simply drag the column headers to rearrange them.
- Close & Load: Click “Close & Load” to save the changes back into Excel.
check out more information about the Move column
Conclusion
Moving columns in Excel can be done in a few ways, each with its advantages. If you simply drag and drop the columns, it’s quick but may disrupt any formulas or references in your sheet. Alternatively, using the Cut and Insert Cut Cells method helps maintain the correct formula references, ensuring that calculations update accurately. In cases where adjustments are still needed, techniques like Find and Replace or using Named Ranges can help maintain consistency across your data. This careful approach not only preserves the integrity of your calculations but also minimizes errors when restructuring your spreadsheet.
Do you use the Delete Column in Excel for your reports? If so, let us know.