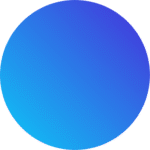If you’re working with numbers in Excel, understanding how to find the median is an essential skill that can help you analyze data more accurately. Whether you’re a beginner or just looking to sharpen your Excel knowledge, knowing how to apply the formula for median in Excel will give you a clearer picture of your data’s center point.
In this easy-to-follow and beginner-friendly guide from PivotXL, we’ll walk you through everything step-by-step so you can master the formula for median in Excel. To start with, you’ll learn how to enter your data accurately. Next, we’ll guide you through how to apply the MEDIAN formula correctly within your worksheet. In addition, we’ll break down each step using practical examples and clear screenshots. As a result, the learning process becomes smooth, engaging, and completely stress-free. Finally, by the end of this guide, you’ll feel confident using Excel’s median function for your own data analysis.
Whether you’re a student, small business owner, or just diving into Excel, this tutorial is designed just for you!
To learn more about the formula for median in Excel, let’s dive deeper into how it works with practical examples and step-by-step instructions.
What is the Median?
Before we get into Excel, let’s quickly define the median.
- Median is the middle number in a list of numbers.
- If there’s an odd number of values, the median is the middle one.
- If there’s an even number of values, the median is the average of the two middle numbers.
For example:
- The median of 3, 5, 8 is 5.
- The median of 2, 4, 6, 8 is (4+6)/2 = 5.
Formula for Median in Excel
Excel makes it easy to find the median using a built-in formula:
=MEDIAN(number1, [number2], …)
Simple Example
Let’s say you have the following numbers in cells A1 to A5:
A1: 10
A2: 15
A3: 20
A4: 25
A5: 30
Step-by-Step Instructions:
Step 1: Open Your Excel Sheet
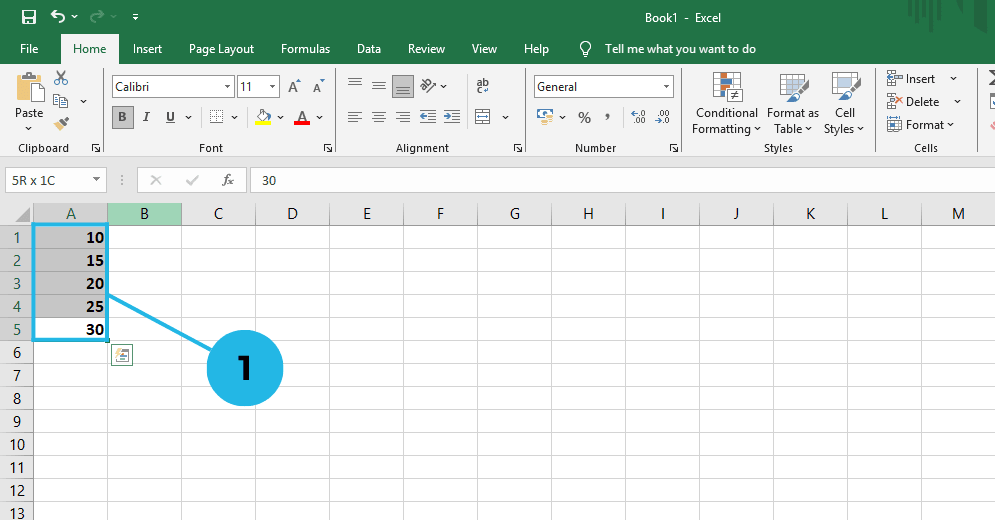
Step 2: Select an Empty Cell
Click on an empty cell where you want the median result to appear, for example, A6.
Step 3: Enter the Formula
Type the following formula in the selected cell:
=MEDIAN(A1:A5)
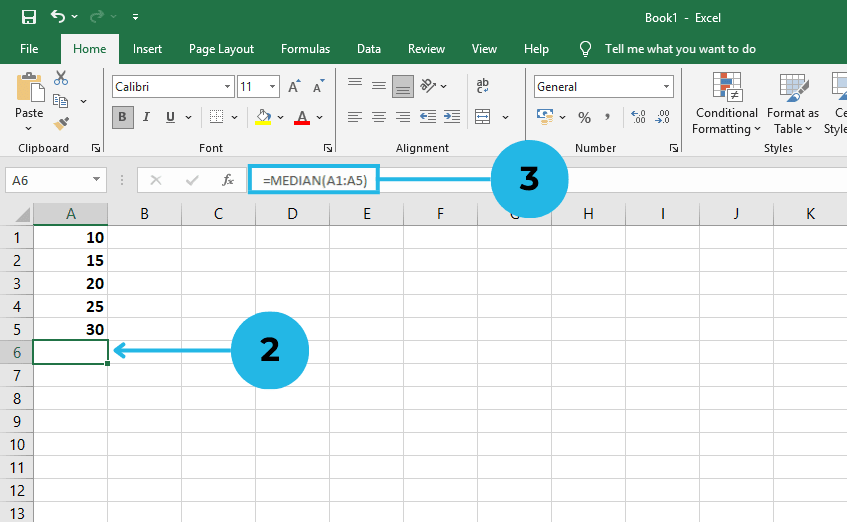
Step 4: Press Enter
Once you press Enter, Excel will display the median of the selected range.
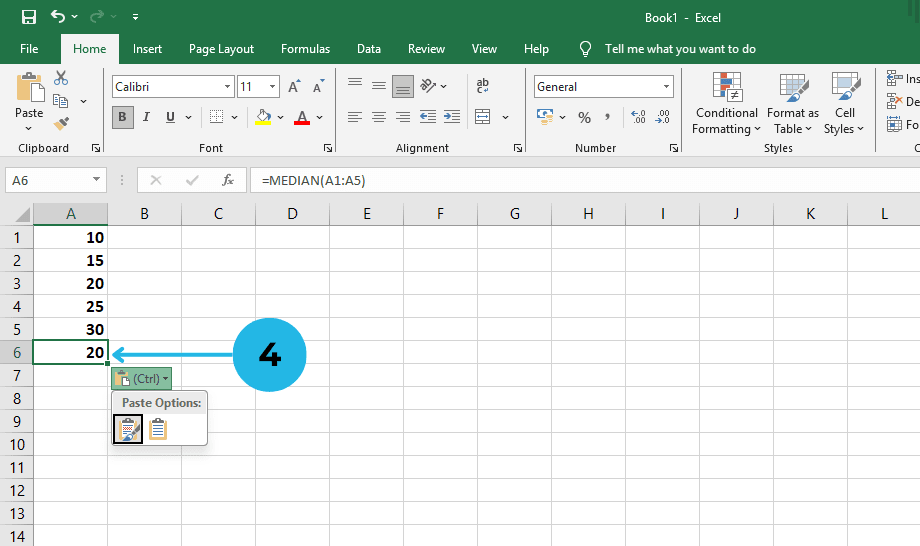
More Practical Examples For Formula for Median in Excel
Example 1: Median with Even Numbers
If your numbers are:
A1: 12
A2: 18
A3: 24
A4: 30
The formula:
=MEDIAN(A1:A4)
Result: 21 (average of 18 and 24)
Example 2: Median with Non-Contiguous Cells
You can also use the formula for median in Excel with specific cells:
=MEDIAN(A1, A3, A5)
This picks only the values in those individual cells.
Tips for Using the Formula for Median in Excel
- Use ranges (like A1:A10) to calculate the median of a column or row.
- Combine ranges and individual cells, like this:
=MEDIAN(A1:A5, B1, C3)
- If a cell is blank or contains text, Excel ignores it in the calculation.
- The MEDIAN function works with both numbers and dates.
When to Use the Median Instead of Average
Use the median when your data has extreme values (called outliers). For example:
- Data: 5, 7, 9, 1000
- Average: (5+7+9+1000)/4 = 255.25
- Median: 8 (a better representation of typical value)
Final Thoughts
In this easy-to-follow and beginner-friendly guide from PivotXL, we’ll walk you through everything step-by-step so you can confidently use the formula for median in Excel. To begin with, you’ll discover how to enter your data accurately into your spreadsheet. After that, we’ll guide you through applying the median formula using real-life examples that make learning simple and relatable.
Next, we’ll explain how to interpret the results, so you truly understand what the median tells you about your data. Along the way, we’ll provide helpful tips, practical use cases, and clear screenshots at each step to make sure the entire process is smooth, engaging, and completely stress-free. Whether you’re working on school assignments, business reports, or personal data analysis, this tutorial will help you get the most out of Excel’s built-in MEDIAN function.
Still have questions or looking for more Excel tips? Then stay tuned to PivotXL, where we regularly share easy-to-follow tutorials that make learning Excel simple, practical, and even fun!