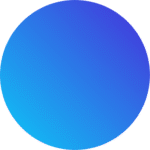If you’re working with numbers in Excel, then sooner or later, you might want to know the median—the middle value in a list of numbers. In fact, understanding the median can help you analyze data more accurately. Fortunately, finding it in Excel is much easier than it sounds. That’s why, in this easy-to-follow guide from PivotXL, we’ll show you exactly how to find median on Excel, step by step. Along the way, you’ll discover practical examples, useful tips, and clear instructions. As a result, you’ll be able to apply what you learn with confidence—even if you’re just starting out.
Whether you’re a student, business analyst, or Excel beginner, this tutorial will help you get it done quickly and confidently.
What is Median in Excel?
The median is the value that lies exactly in the middle of a sorted set of numbers. For example, in the list [2, 4, 6], the median is 4.
Why use the median?
It helps avoid outliers affecting the average. For instance, in salaries or test scores, the median gives a better sense of the “typical” value.
To dive deeper, learn more about how to find median on Excel and discover additional tips to make your data analysis even more effective.
When to Use the Median Function on Excel
- Analyzing salary data
- Understanding exam scores
- Finding the center point of sales figures
- Avoiding skewed averages
How to Find MEDIAN on Excel (Step-by-Step)
Let’s go through the steps using a sample dataset.
Example Data:
| Name | Score |
|---|---|
| John | 78 |
| Sarah | 85 |
| Mike | 90 |
| Emily | 95 |
| Tom | 100 |
We want to find the median of the Score column.
Step 1: Open Your Excel Sheet
- Open Microsoft Excel and enter your data in a worksheet.
- Your numbers should be in one column (e.g., column B).
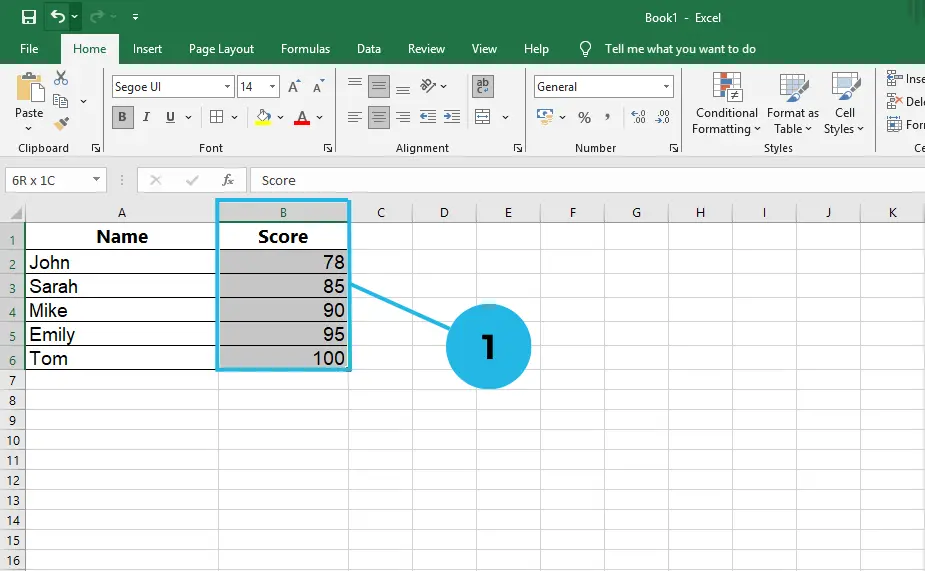
Step 2: Select a Cell for the Result
- Click on the cell where you want the median to appear (e.g., cell B7).
Step 3: Use the MEDIAN Function
Type the following formula:
=MEDIAN(B2:B6)
- B2:B6 is the range that includes your numbers.
- Press Enter.
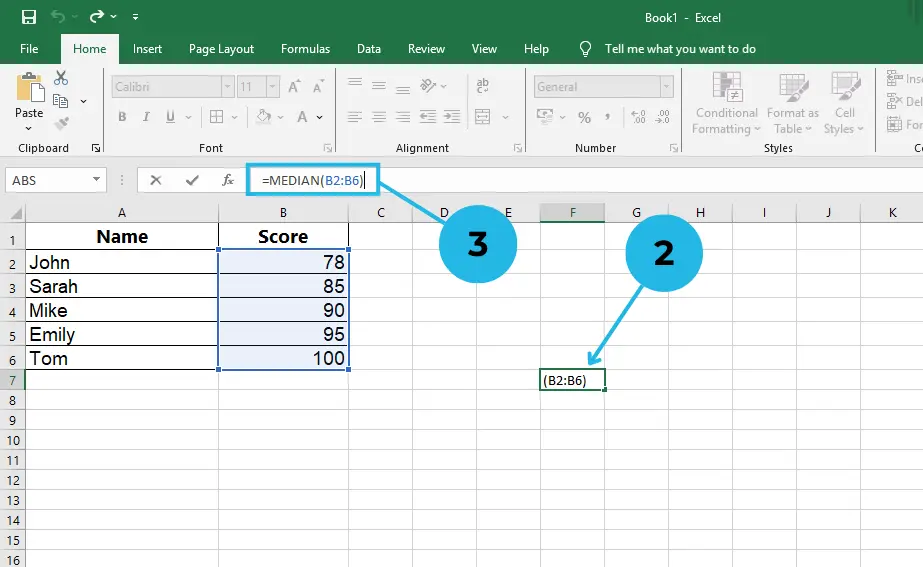
Step 4: See the Result
Excel will return 90, which is the median of the scores in our example.
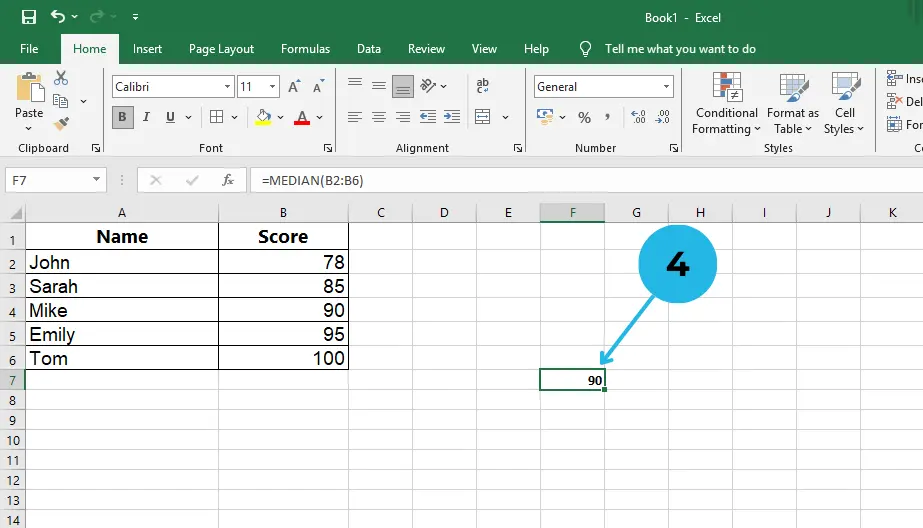
A Quick Guide on How to Find Median on Excel for Data Analysis
If you’re looking to improve your data analysis skills, learning how to find median on Excel is an essential step. Unlike the mean, which can be skewed by outliers, the median provides a more accurate representation of central tendency, especially in datasets with extreme values. With Excel’s MEDIAN function, you can easily identify the middle value in your data set, making it perfect for tasks like analyzing performance metrics, financial figures, or survey results. By mastering this simple yet powerful tool, you’ll be able to make better data-driven decisions in no time.
Tips for how to Find Median on Excel
- You can use the MEDIAN function for non-contiguous cells like this:
=MEDIAN(B2, B4, B6)
- If there is an even number of values, Excel averages the two middle numbers.
Using Median with Filters or Pivot Tables
If you’re working with large datasets:
- Use filters to calculate median for selected data.
- In Pivot Tables, Excel doesn’t support median directly, but you can copy the filtered data to a new column and apply the MEDIAN function.
📸 [Insert screenshot of using filter and applying median]
Common Errors and Fixes
| Error Message | Reason | Solution |
|---|---|---|
#VALUE! | Text included in your range | Remove or ignore text cells |
0 as median | Wrong cell range selected | Check your formula range |
Final Thoughts
Now that you know how to find median on Excel, you’re well on your way to making more informed decisions with your data. Whether you’re dealing with exam scores, analyzing sales numbers, or reviewing survey responses, the median can offer a clearer picture than a simple average. In other words, it helps you focus on the “middle ground” and avoid being misled by extreme values.
Moreover, using the MEDIAN function in Excel is not only quick but also highly effective—especially when you need to summarize large datasets. As you continue exploring Excel’s features, you’ll find that the median is one of the simplest yet most powerful tools at your disposal. Therefore, don’t hesitate to use it in your daily workflow.
In conclusion, mastering how to find median on Excel equips you with a smart approach to data analysis. So go ahead—apply what you’ve learned, experiment with your own datasets, and unlock deeper insights today.
For more Excel tips and tutorials, stay tuned to PivotXL!
Summary
- Use
=MEDIAN(range)to find the median. - Works with numbers in a single or multiple cells.
- Helpful in reports where average might be misleading.
- Easily combined with filters and copy-paste methods for deeper analysis.