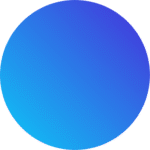Introduction: How to Select Different Columns in Excel
Selecting columns efficiently in Excel is a crucial skill for data analysis, formatting, and organization. Whether you need to highlight adjacent columns, pick specific non-adjacent columns, or select all columns at once, Excel offers multiple ways to do it.
Why is this important?
By mastering these selection techniques, you can:
Format multiple columns at the same time, making data look more professional.
Copy, move, or delete data efficiently, saving you time.
Sort and filter specific columns, helping you analyze information more effectively.
Apply bulk edits without manually selecting each column, boosting productivity.
What will you learn in this guide?
In this tutorial, we’ll walk you through step-by-step methods on how to select different columns in Excel. More importantly, we’ll share keyboard shortcuts, mouse actions, and advanced selection tricks like using the Name Box. So, whether you’re a beginner or an experienced Excel user, these techniques will help you work faster and smarter.
Let’s dive in! 🚀
📌 Related Guide: If you need to delete unwanted columns, check out How to Delete Columns in Excel.
Why Select Different Columns in Excel?
Learning how to select columns efficiently can help you:
Apply formatting to multiple columns at once (e.g., bold text, background color)
Copy or move data from selected columns quickly
Delete or hide multiple columns without affecting others
Sort or filter data across different columns for better analysis
📌 Related Guide: Learn How to Delete Columns in Excel if you need to remove unwanted columns.
🌐 Further Reading: Explore Excel’s official documentation on Microsoft Support.
Method 1: Select a Single Column in Excel
If you need to work with one column at a time, Excel makes it incredibly simple. In fact, selecting a single column is the most basic yet essential skill for managing data. Here’s how you can do it:
Steps to Select a Single Column:
1️⃣ First, open your Excel workbook. Before you begin, make sure your spreadsheet is open and ready.
2️⃣ Next, click on the column header. Look at the top of the worksheet, where you’ll see letters like A, B, etc. Now, simply click on the letter of the column you want to select.
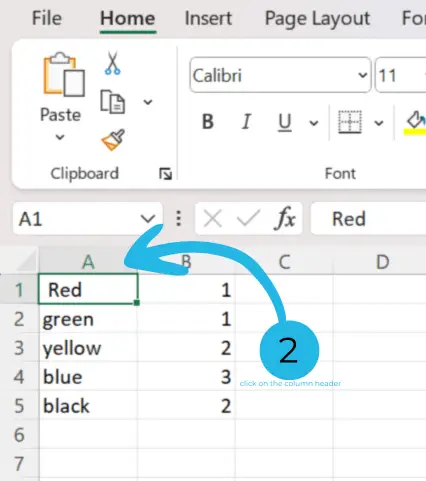
3️⃣ At this point, the entire column will be highlighted. This means any action you take—such as formatting, deleting, or copying—will apply to the entire column.
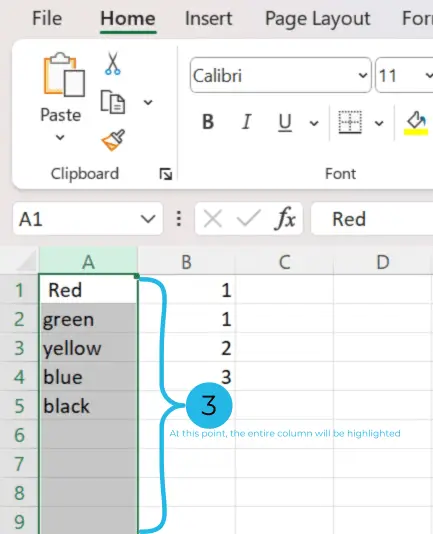
✅ Bonus Tip: If you prefer using shortcuts, press Ctrl + Space to instantly select the column where your cursor is located. This trick can save you a lot of time!
Why This Method Is Useful
Sometimes, you only need to modify one column instead of the entire sheet. Therefore, knowing this simple method will help you work more efficiently. Additionally, once you master selecting a single column, it will be easier to learn how to select multiple columns, which we’ll cover next.
📌 Related Guide: Need to insert a new column instead? Check out How to Insert Columns in Excel.
Method 2: Select Multiple Non-Adjacent Columns
In many cases, you may need to select columns that aren’t next to each other. For example, you might want to highlight Column A, Column C, and Column E, skipping the ones in between. Fortunately, Excel allows you to do this easily.
Steps to Select Non-Adjacent Columns:
1️⃣ First, click on the first column header. Start by selecting any column you want to include.
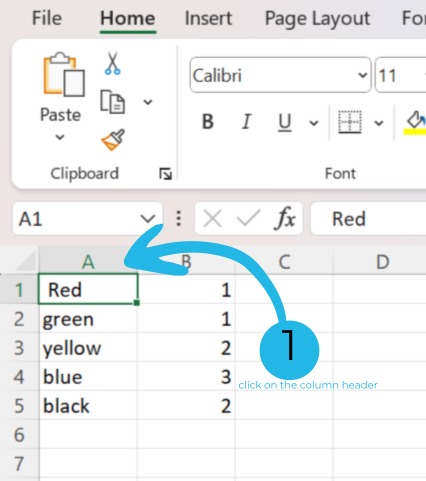
2️⃣ Next, hold down the Ctrl key. While keeping Ctrl pressed, move on to the next step.
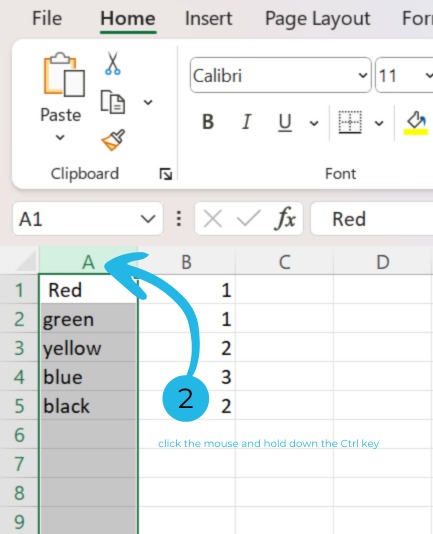
3️⃣ Then, click on additional column headers. Now, select other columns one by one. You’ll notice that Excel highlights each new column while keeping the previously selected ones highlighted.
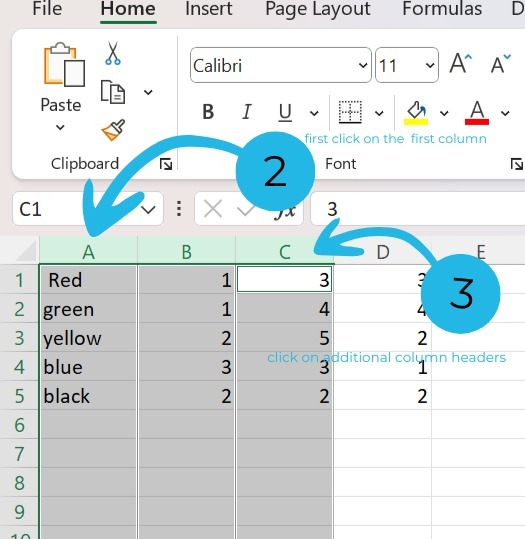
4️⃣ Finally, release the Ctrl key. As soon as you let go of the key, your selection is complete. Now, any formatting, deletion, or editing will apply to all selected columns at once.
Why Use This Method?
Often, data is spread across different parts of a worksheet. Instead of selecting each column separately, this method lets you work with multiple specific columns at the same time. As a result, you can save time and improve efficiency.
Example: If you hold Ctrl and select Column B, Column D, and Column F, only these three columns will be highlighted, while the others remain unaffected.
📌 Related Guide: Want to organize your data better? Learn How to Hide Multiple Columns in
Learn about Bubble charts in excel.